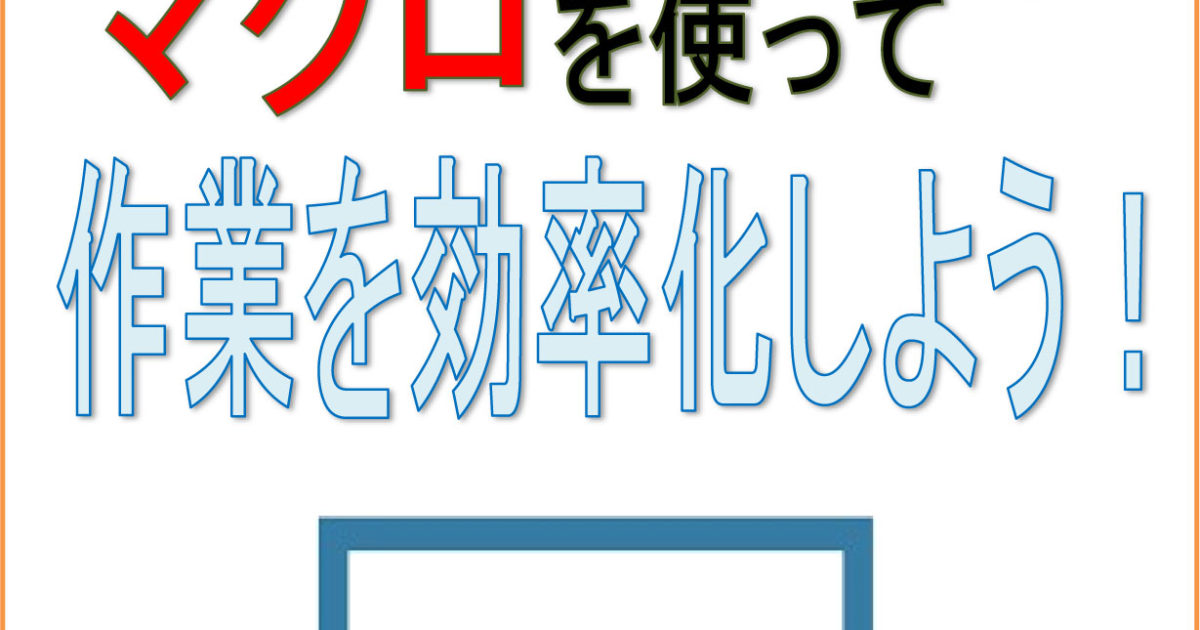みなさん、マクロって知っていますか?
エクセルにあるマクロ機能を使うと、一連の作業を自動化することができます。
(複数の操作を一回のクリックで行える)

決まった操作を繰り返し行うような場合に、このマクロを使うと非常に便利!
作業効率アップにつながること間違いなしですよ~(^^)/
そんなに難しくないので、ぜひ勉強して使ってみてください。
【準備】まずはマクロを作成するため「開発」リボンを表示しましょう。
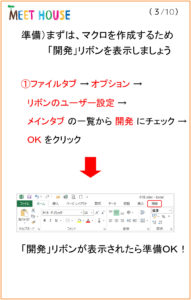
1.「ファイル」タブ→「オプション」→「リボンのユーザー設定」→「メインタブ」の一覧から「開発」にチェック→「OK」をクリック
開発タブが表示されたら準備OK!
【記録】マクロを記録しましょう
※これから行う操作は、マクロに登録されるため、余分な操作をしないようにしましょう!
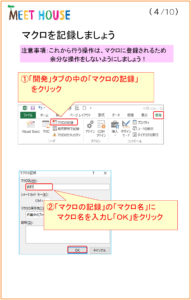
1)「開発」タブの中の「マクロの記録」をクリック
2)「マクロの記録」の「マクロ名」にマクロ名を入力し「OK」をクリック
3)マクロに登録したい操作を行います
4)「開発」タブの「記録終了」をクリック
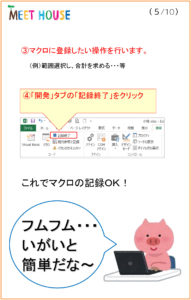
【確認】マクロ実行してみましょう
※マクロの記録をした範囲の設定を元に戻しマクロを実行して、きちんとマクロの記録が出来ているのか確認しましょう!
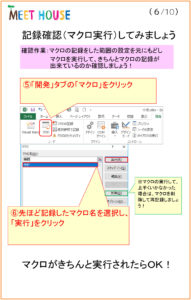
5)「開発」タブの「マクロ」をクリック
6)先ほど記録したマクロ名を選択し、「実行」をクリック
マクロがきちんと実行されたらOK!
(マクロの実行して、上手くいかなかった場合はマクロを「削除」して再記録しましょう)
【ボタン登録】マクロ実行をしやすくしましょう
※マクロの記録をボタンに登録することで、さらにマクロが使いやすく便利になります!
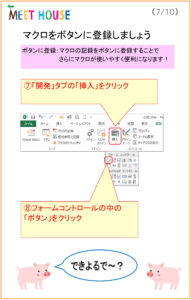
7)「開発」タブの「挿入」をクリック
8)フォームコントロールの中の「ボタン」をクリック
9)空いている場所にドラッグし、ボタンを作成すると「マクロの登録」画面が開く
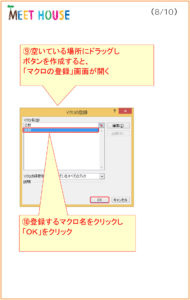
10)登録するマクロ名をクリックし「OK」をクリック
11)ボタンの上で右クリック
12)「テキスト編集」をクリックすると、ボタンにカーソルが表示されるのでボタンの名前を変えましょう
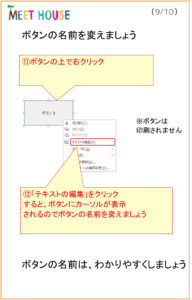
※ボタンの名前はわかりやすくしましょうね
【ボタン確認】マクロを実行しましょう
※マクロの記録をした範囲の設定を元に戻しマクロを実行し、きちんとマクロの記録が出来ているのか確認しましょう!
13)ボタンをクリック
※ボタンにマクロが登録できていれば、ボタンをポイントすると、マウスの形が手の形になります!
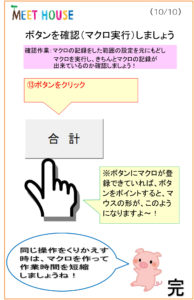
これで完了です。
同じ操作を繰り返す時は、マクロを使ってみましょう!
劇的に作業効率がアップすること間違いなしです(*‘∀‘)